Si quieres instalar Google Analytics en tu sitio web desarrollado con WordPress, estás en el lugar indicado. En esta guía gratuita te enseñaré a agregarlo sin usar plugins y, también te mostraré como hacerlo usando un plugin, así como también, las diversas opciones de plugins que tienes para elegir y sus características principales.
Pero primero:
Tabla de Contenidos
¿Qué es Google Analytics y para qué sirve?
Es una herramienta gratuita de medición de métricas desarrollada por Google que nos permite visualizar el comportamiento de las personas que visitan nuestro sitio en un panel de control muy claro y completo. Entre los datos que podemos recopilar con esta herramienta están:
- Número de visitas y páginas vistas
- Países y ciudades de donde viene cada visitante
- Horario en el que visitan nuestra página
- Comportamiento dentro de nuestro sitio
- Páginas más visitadas (y las menos visitadas)
- Desde qué plataformas entran los visitantes
- Desde dónde provienen las visitas (enlaces de otras páginas, google, redes sociales, etcétera)
Estas son sólo algunas de las estadísticas que Google Analytics nos ofrece de forma completamente gratis, sin embargo, esta herramienta es muy potente y un conocimiento avanzado de ella te permitirá desarrollar pruebas A/B, análisis en profundidad y muchas otras cosas que harán que la optimización de tu sitio sea más fácil.
Cómo crear una cuenta de Google Analytics gratis
Ahora revisaremos el paso a paso para agregar este sistema de métricas a tu sitio sin necesidad de instalar ningún plugin. Si bien este proceso es mucho más largo que al usar un plugin, muchas personas lo prefieren porque de esta forma evitas agregar código innecesario y sobre carga de plugins a tu sitio web, mejorando la velocidad en la mayoría de los casos.
Las imágenes que usaré en este paso a paso, están en inglés, ya que yo uso la plataforma en dicho idioma, sin embargo, todo está traducido al español en Google, por lo que no tendrás dificultades.
- Crear una cuenta de Google Analytics: Lo primero que debes hacer es crearte una cuenta, para hacerlo, entra en este enlace de registro.Aquí verás una pantalla como la que puedes ver a continuación. Si ya tienes una cuenta de Gmail o Google, sólo usa esos datos para inscribirte, si no tienes una, puedes crearla en simples pasos.
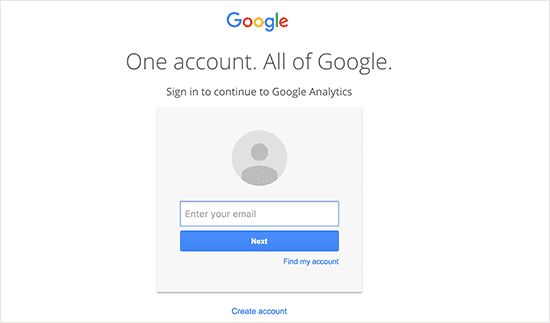
- Una vez te hayas logeado con tu cuenta Gmail, te aparecerá una pantalla como la siguiente, donde te registrarás en Google Analytics haciendo uso de tu cuenta ya mencionada.
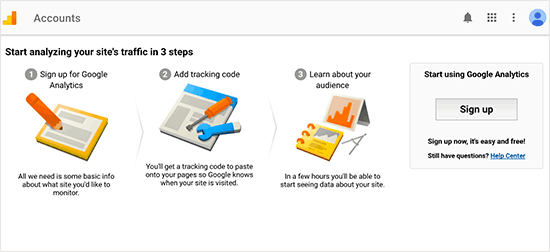
- En la siguiente página, te dará a elegir si quieres monitorear una página o una aplicación móvil. En este caso, elegiremos página web. Después de eso, tendrás que llenar toda información necesaria: Nombre de la cuenta (el nombre que tendrá el perfil, puede ser cualquier nombre), el nombre de tu web, la dirección de tu página y, finalmente, elegir a qué industria pertenece y la zona temporal en la que estás. Cuando termines de ingresar la información, presiona en el botón para obtener el código de seguimiento. Tendrás que aceptar los términos y condiciones de google.
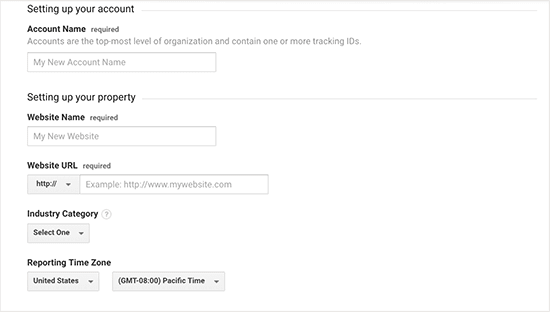
- Ahora Google Analytics te entregará el código que tendrás que insertar en tu sitio. Copia este código (completamente) y ya estás listo para instalarlo. Ahora, debes decidir si quieres hacerlo haciendo uso de un plugin o sin uno como detallamos a continuación. Te recomiendo dejar esa ventana abierta, porque probablemente la tendrás que visitar nuevamente cuando ya hayas ingresado tu código para verificar que todo está funcionando como debería.
![]()
Cómo instalar Google Analytics en WordPress sin usar un plugin
Lo primero que debes saber, es que te recomendamos seguir estos pasos si entiendes aunque sea lo básico de edición de código. Además, si estás usando algún template, tendrás que hacer este mismo proceso cada vez que actualices, ya que al actualizar tu tema se borrará el código extra que hayas agregado en él. Si no tienes pensado actualizar tu tema constantemente, esto es perfecto para ti, sólo sigue los siguientes pasos:
- Copia tu código de seguimiento desde Analytics, si hiciste esto ya, excelente, si no, hazlo.
- Entra en tu administración de WordPresss (tusitio.com/wp-admin) y navega hacia Apariencia > Editor.
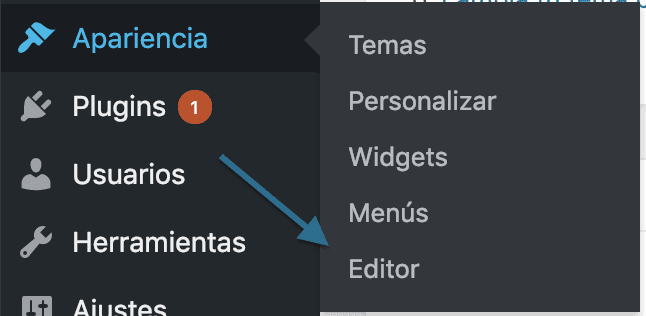
- Luego, cuando abras el editor podrás ver un espacio lleno de código y una barra lateral donde están todos los archivos editables de tu tema. Aquí, busca el que dice “cabecera del tema” y presiónalo. Una vez se cargue, debes ingresar el código encima de </head> tal y como lo mostramos en la siguiente imagen. Una vez lo hayas hecho, presiona el botón para actualizar el código y guardar tus cambios. Con esto ya estás listo, tu código empezará a seguir todo el comportamiento de tus visitantes y podrás empezar a ver resultados casi inmediatamente.
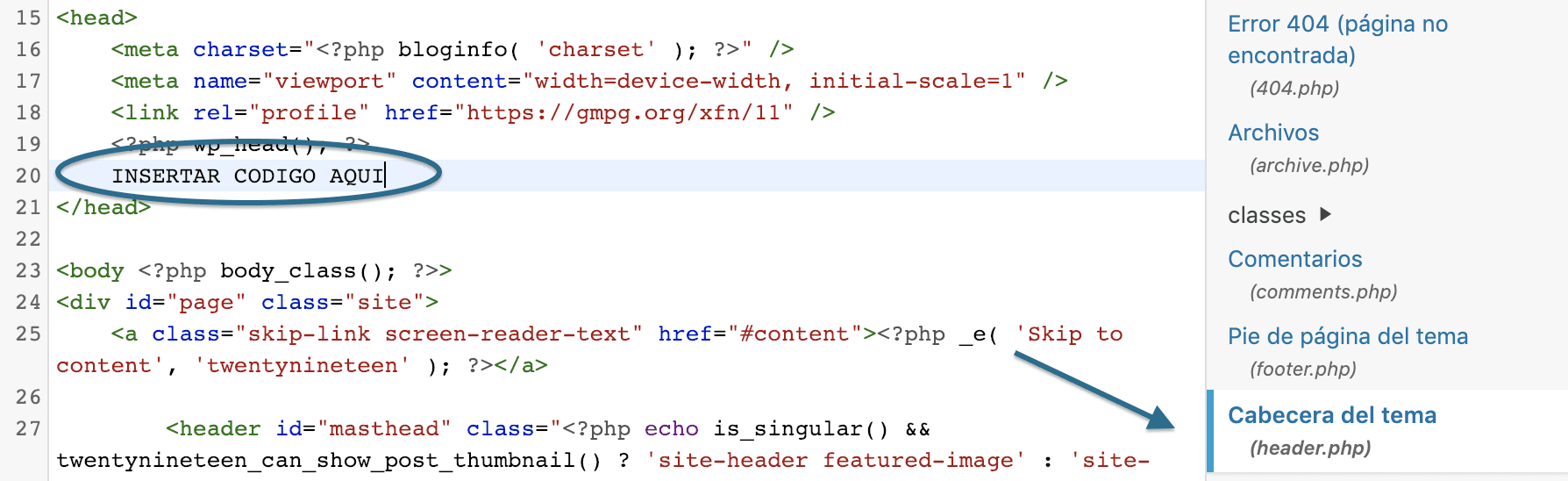
- Ten en consideración que dependiendo de tu hosting y otros factores, el código de rastreo puede demorarse desde unos minutos hasta un máximo (según Google) de 48 horas en rastrear de forma correcta todos los datos de tu sitio.
- Finalmente, verifica si Google Analytics ya está recibiendo datos, para hacerlo, vuelve a la pantalla donde obtuviste tu código de seguimiento y presiona el botón de “Enviar tráfico de prueba”. Esto abrirá tu sitio en una pantalla pequeña y, si todo está bien, deberías ver al lado de “usuarios activos” (en la pantalla de analytics) que el número cambió de 0 a 1. Esto puede tomar hasta un minuto para reflejarse, así que se paciente.
Y ya está, tu sitio está siendo analizado por Google Analytics y con el pasar de los días podrás ir viendo toda la información relacionada a las visitas de tu web WordPress.
Cómo instalar Google Analytics en WordPress usando un plugin (recomendado)
Ahora, si prefieres un acercamiento rápido y eficiente para instalar Google Analytics en WordPress, utilizar un plugin es la forma más sencilla (y a veces más avanzada y potente) de hacerlo.
En este caso en particular, utilizaremos el plugin gratuito Monster Insights para el ejemplo, pero luego te recomendaré una lista amplia de los diversos plugins con los que podrías hacerlo en caso de que no te guste este en particular.
- Instala Monster Insights: Para hacerlo, navega a Plugins > Añadir Nuevo, dentro de tu panel de administración WordPress. Luego, en el buscador escribe el nombre y presiona en instalar (como en la imagen). Una vez se Instale, presiona activar y serás redirigido al proceso de instalación del código de Google Analytics.
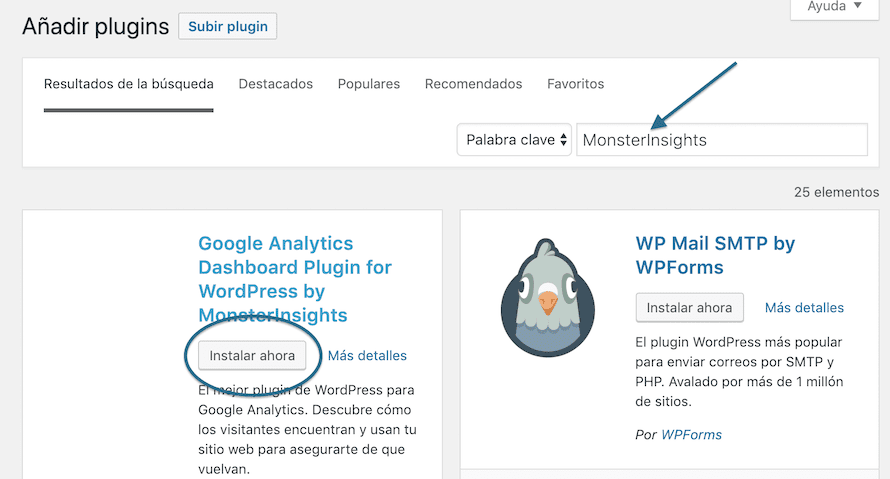
- Elige la categoría de tu sitio: MonsterInsights te preguntará qué tipo de sitio estás instalando, un sitio de empresa, un blog o una tienda ecommerce. Elige la correcta y presiona el botón de continuar.
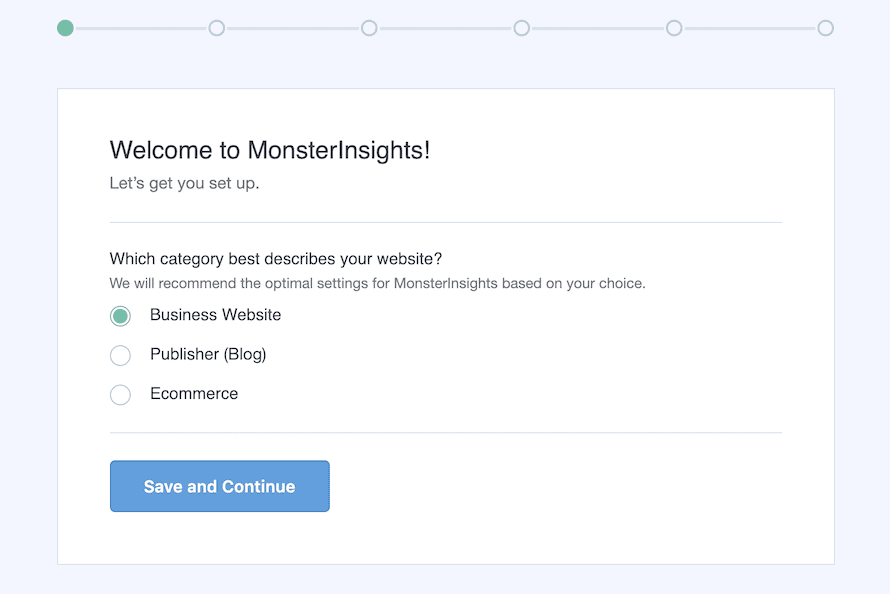
- Conecta Google Analytics con WordPress: En el segundo paso tendrás que conectar tu cuenta de analytics con tu sitio wordpress. Si bien el plugin te hablará sobre un código de licencia, al estar usando la versión gratuita no lo necesitarás. Presiona el botón y tendrás que entrar con tu cuenta de Gmail (la misma que usas para administrar tus analytics).
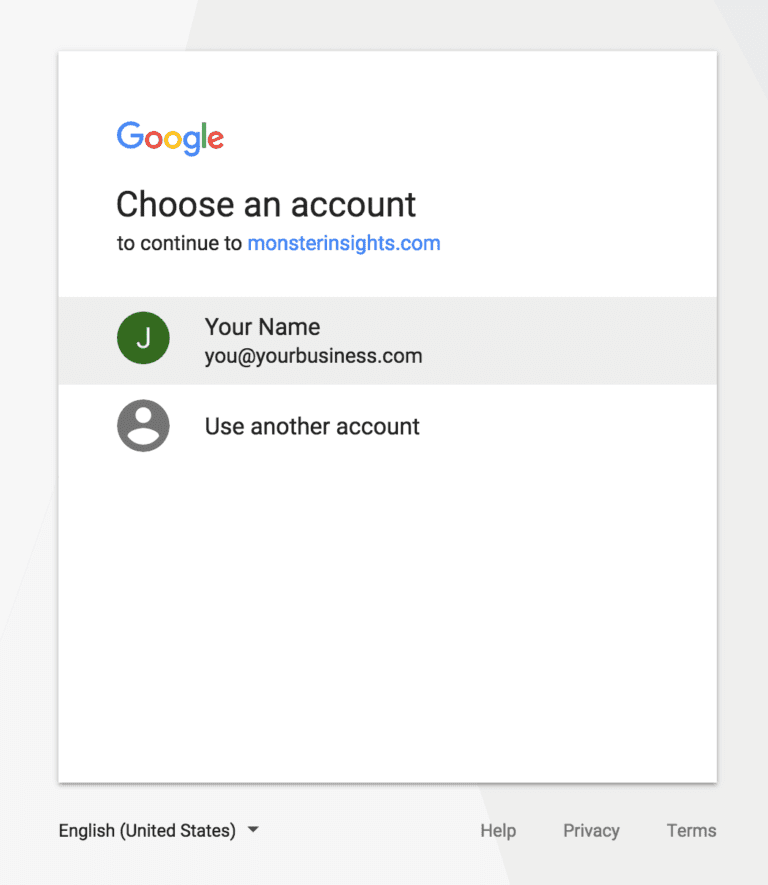
- Acepta entregarle los permisos al plugin para revisar tus datos de Google Analytics, de esta forma se instalará el código de seguimiento en todo tu sitio y podrás, además, disfrutar de estadísticas directamente en tu escritorio de WordPress.
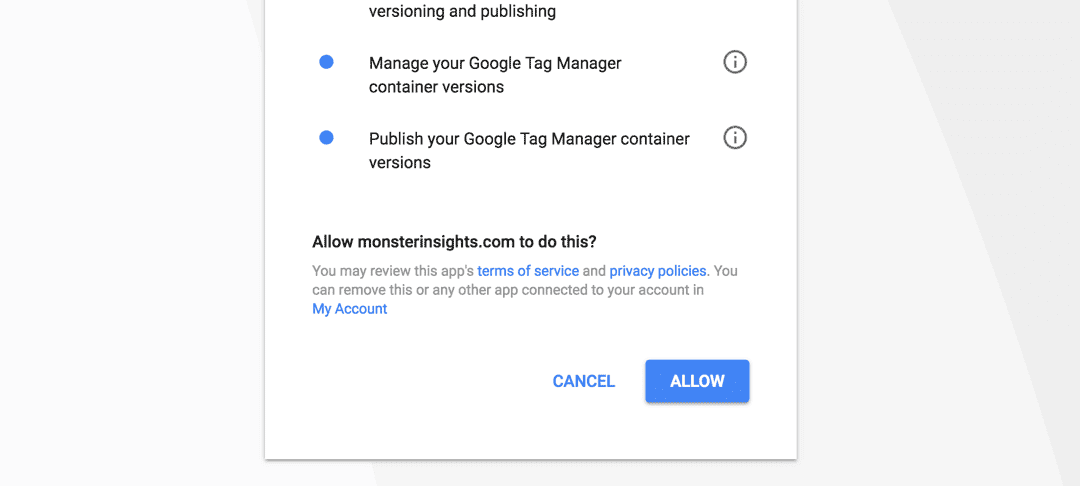
- Listo! El plugin está listo y el código de seguimiento ya está instalado. Ahora podrás revisar tus estadísticas tanto en Google Analytics como en el escritorio de MonsterInsights dentro de tu sitio WordPress. Para hacer lo último, deberás navegar a Insights > Reports y verás algo como esto:
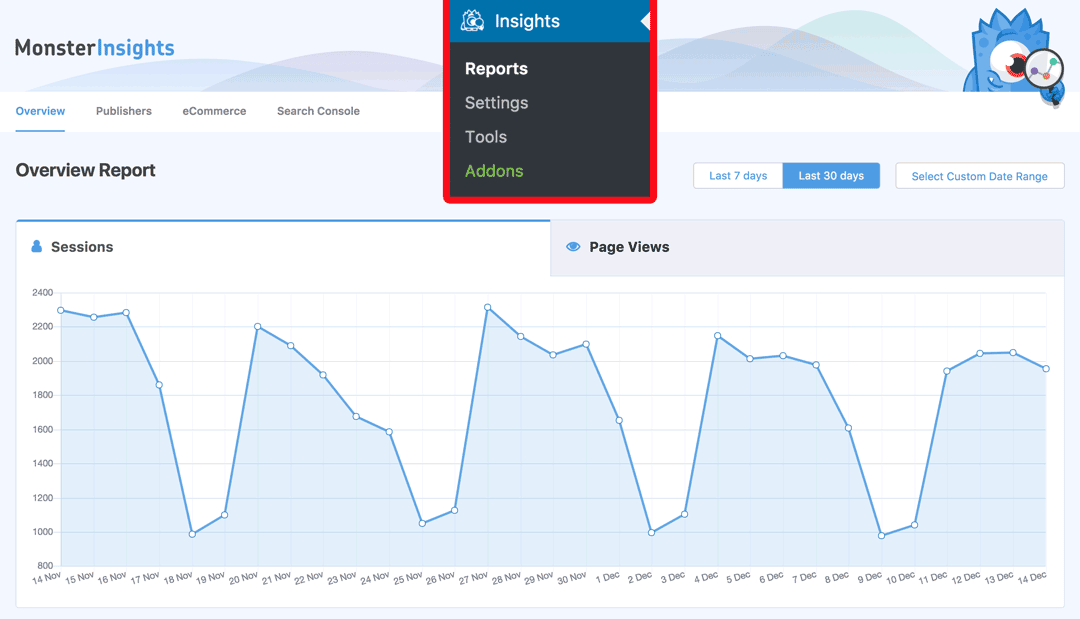
Ahora, si bien MonsterInsights es una opción, existen muchas otras para agregar tu código de seguimiento, todas con distintas virtudes. Para evitarte el trabajo de buscar cuáles son las existentes, te dejo una lista con las más conocidas para que decidas cuál te gustaría usar en tu sitio WordPress.
Mejores plugins de WordPress para Google Analytics
En lo personal, yo utilizo MonsterInsights en la mayoría de los sitios de mis clientes para instalar el código de rastreo, sin embargo, he probado la gran mayoría de los que mencionaré a continuación. Por ejemplo, en mi blog (el que lees) utilizo Analytify, porque me gusta más la forma en que me muestra los datos. Pero cualquiera de estos te ayudará a lograr lo que necesitas, explora sus páginas para ver todos sus beneficios y decide por el que te haga más sentido.
- Analityfy: Aparte de que es muy sencillo agregar Google Analytics a tu sitio usando este plugin. También incluye un panel completo donde podrás ver tus estadísticas directamente en tu web. El plugin cuenta con una versión gratuita y una versión premium, la primera de ellas es más que suficiente si sólo necesitas integrar tu código de seguimiento, la versión pro agrega varias funciones extra (como el seguimiento de datos de ecommerce), pero tú debes decidir si es para ti o no.
- MonsterInsights: Este plugin lo utilizamos en la guía, al igual que el anterior, tiene una versión gratuita o una versión pro que te permite obtener mayor cantidad de características.
- Google Analytics Dashboard for WordPress: Este plugin gratuito te permitirá agregar el código en tu sitio y te mostrará (en tu escritorio) ver las estadísticas más importantes de tus visitantes. Es simple, y para nada “atractivo” en términos visuales, pero cumple perfectamente con su propósito.
- Enhanced Ecommerce Google Analytics for WooCommerce: Si estás pensando en tener una tienda en WordPress, este plugin te permitirá rastrear todas los datos específicos de Woocommerce sin demasiadas complicaciones. Muy recomendado.
- GA Google Analytics Plugin: Simple. Este plugin se encarga de de una sola cosa: integrar el código de seguimiento de Google en tu WordPress. Si no te interesa ver estadísticas en tu escritorio para evitar sobrecargar tu servidor, este plugin es tu mejor amigo.
- WD Google Analytics: Otro plugin que apuesta por la simplicidad pero te ofrece mayor cantidad de posibilidades (como exportar tus reportes). La versión gratuita te permitirá agregar el código de rastreo, ver algunos reportes, manejar objetivos y filtros, entre otras cosas. Su versión PRO te permitirá ver todo tipo de reportes, crear reportes hechos a tu medida, rastrear la actividad ecommerce de tu sitio y posee integración de alertas también.
- WP Google Analytics Events: Este plugin es algo distinto y requiere de un mayor conocimiento en Google Analytics. Te permite ver y analizar los distintos eventos en tu sitio web. De esta forma puedes optimizar tu proceso de conversión para ver qué está pasando con los clicks que llevan hacia tu conversión.
Palabras finales
Google Analytics es una excelente herramienta para todo aquel que quiere tener un mayor control y entendimiento de lo que ocurre dentro de su sitio web WordPress. Si bien requiere un poco de tiempo para entender todas sus funcionalidades y datos, con el pasar de los meses las estadísticas te ayudarán a comprender y optimizar todos los procesos y contenidos internos de tu web, algo esencial para alcanzar buenos niveles de Optimización SEO y conversión de tu próximo proyecto.
¿Tienes alguna duda o consulta? Déjame tus comentarios aquí abajo y me encargaré de contestar y resolver todo lo que pueda.
