Si nunca has usado WordPress antes, probablemente no tengas idea de dónde encontrar el login para tu sitio, o quizás eres una persona que recibió su sitio de un diseñador y no recuerdas cuál era la dirección para entrar en el login, sea como sea, en este tutorial solucionaré todos tus problemas y te daré algunos datos extra para hacer de tu experiencia algo mucho más sencillo.
Primero, no te sientas mal, es muy común para los nuevos usuarios olvidarse de la URL (o dirección web) donde encontrar el login de WordPress, incluso después de haber descargado e instalado ellos mismos su página web.
En este artículo te diré dónde encontrar tu login y sumaré algunos consejos para customizarlo a tu gusto, protegerlo y ojalá, nunca más olvidarlo.
Tabla de Contenidos
Entrando en WordPress (login)
La página de login (o acceso) es la que utilizas para entrar a la “parte de atrás” de tu sitio web. Una vez accedes, te encuentras con el escritorio y con todas las opciones para crear nuevas publicaciones, modificar tus páginas, actualizar tus plugins y plantillas, entre otro tipo de modificaciones y opciones disponibles.
En cualquier sitio WordPress, el login lo puedes acceder agregando /login/ o /admin/ al final de la dirección de tu sitio.
Ejemplo:
www.tusitio.com/login/ o www.tusitio.com/admin
Si bien son direcciones distintas, ambas te llevarán al login de WordPress si es que no tienes una conexión activa a tu sitio. Por el contrario, si ya estás logeado, te redirigirán al escritorio ya mencionado.
Dependiendo de la estructura de tu sitio, puede que tengas acceder en un subdirectorio o en un subdomain. De ser este el caso, asegúrate de que estás entrando en la dirección correcta y, tal como lo muestro en el ejemplo, agrega la misma información al final de tu dirección.
Ejemplo subdirectorio:
www.tusitio.com/subdirectorio/login/
Ejemplo subdominio:
subdominio.tusitio.com/login/
Ahora, si por alguna razón /login/ o /admin/ no funcionaran, puedes probar agregando /wp-login.php o /wp-admin.php, ambos deberían tener el mismo comportamiento que los anteriores.
Cómo nunca olvidar tu login de WordPress
Todos podemos olvidar cosas, sobre todo si no estamos familiarizados con los sistemas o características de lo que estamos usando. Olvidar tu login en tu instalación WordPress es bastante típico, por lo mismo, seas un nuevo usuario o un cliente, te recomiendo crear un “bookmark” o “marcador” en tu explorador (Chrome, Safari, Firefox).
Para hacerlo guardar tu login es bastante sencillo.
- Navega a www.tusitio.com/login o www.tusitio.com/admin en tu explorador.
- Agrega tu dirección a marcadores. En la barra de menú de tu explorador haz lo siguiente:
- Chrome: Marcadores > Agregar esta página a marcadores
- Firefox: Marcadores > Agregar a marcadores
- Safari: Marcadores > Agregar marcador
Una vez hayas guardado tu página de login WordPress en los marcadores de tu explorador, podrás acceder a ella cada vez que lo necesites sin necesidad de recordarla.
Agregar tu login de WordPress al menú de tu web
Otra forma bastante sencilla (pero quizás no tan beneficiosa) es solicitarle al diseñador que hizo tu sitio (si eres un cliente) que agregue un enlace al login de tu web en el menú de la misma o, en el caso de que tú hayas instalado WordPress, agregarlo tú mismo.
Para hacerlo, entra en tu página de administrador (agregando /admin/ al final de la dirección web (URL) de tu sitio), y navega hacia Apariencia > Menu.
Una vez abierta la administración de menús de tu WordPress, navega hacia donde dice “Enlace Personalizado”, y en él ingresa la URL www.tusitio.com/login/ o www.tusitio.com/admin/ y luego define el texto que quieres que aparezca en el menú, en este caso, lo dejaremos como “Login”.
Y listo, ahora encontrarás tu login de wordpress en el menú principal de tu página web. Por otro lado, esta es una práctica que no te aconsejo seguir (a no ser que tengas un sitio web “comunidad” o una tienda woocommerce), porque puede generar problemas de seguridad a la larga o intentos de personas que no tienen acceso a tu web de obtener uno a la fuerza.
Cambiar el enlace de tu login de WordPress
Otra forma bastante útil y a veces, más segura, de recordar tu login, es darle una dirección personalizada a tu gusto, por ejemplo: /entrar/ o /acceder/ o cualquier otra cosa como /secreto/. La idea es que uses algo que sea algo que no vayas a olvidar, o que uses en otras páginas, de esta forma, no tendrás dificultades para acceder al escritorio de tu instalación de WordPress.
Si bien esto puede ser complejo a nivel de código, existen varios plugins gratuitos que te ayudarán a enmascarar el login de WordPress sin más dificultad que cambiar un texto. El más sencillo es uno llamado “WPS Hide Login”.
Este es un plugin muy liviano que cumple con sólo esa función. Lo bueno es que no cambia los archivos originales, si no, que simplemente intercepta la petición de login de WordPress y lo reenvía hacia la dirección que hayas definido.
Para agregar este plugin, entra a tu administrador de WordPress y navega hacia Plugins > Agregar Nuevo, luego busca el nombre WPS Hide Login, presiona Instalar Ahora y luego Activar.
Una vez activado, navega a Ajustes > WPS Hide Login, ahí te encontrarás como una pantalla como esta:
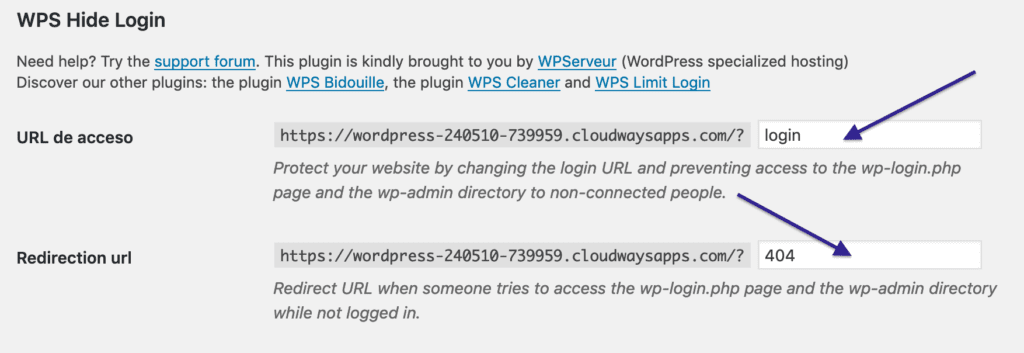
En el primer espacio, cambia “Login” por lo que tengas en mente, es decir, donde quieres acceder; puede ser acceso o entrar o loquequieras, preocúpate que sea una sola palabra, ya que con dos podrías generar un error.
En el segundo espacio, es donde reenviarás a las personas si es que entran en www.tusitio.com/login, puede ser cualquier página.
Listo, ahora tienes un login de WordPress hecho a la medida y, probablemente, te costará mucho más olvidar donde se encuentra.
Ahora, si quieres preocuparte más de la seguridad de tu sitio y evitar acceso de personas no autorizadas, te recomiendo darte una vuelta por este artículo donde revisamos como instalar Wordfence, un plugin que se encargará de protegerte de las amenazas más frecuentes.
Customizar tu login de WordPress
Quizás no sólo te interesa encontrar tu login, tal vez también quieres modificarlo para que la pantalla que tu cliente (o tú) vean al entrar en /login/ esté menos relacionada con WordPress y más acorde a tu imagen de marca.
Si es esa tu intención, aquí te guiaré en cómo puedes modificar todos los aspectos del login WordPress sin necesidad de escribir ni una línea de código.
Para esto, te recomiendo el plugin: Colorlib Login Customizer, para instalarlo vuelve a navegar a Plugins > Añadir Nuevo, luego busca el nombre, instálalo y actívalo. Luego se agregará la opción “Login Customizer” a tu menú, presiónalo y te llevará a una página como la que vez acá:
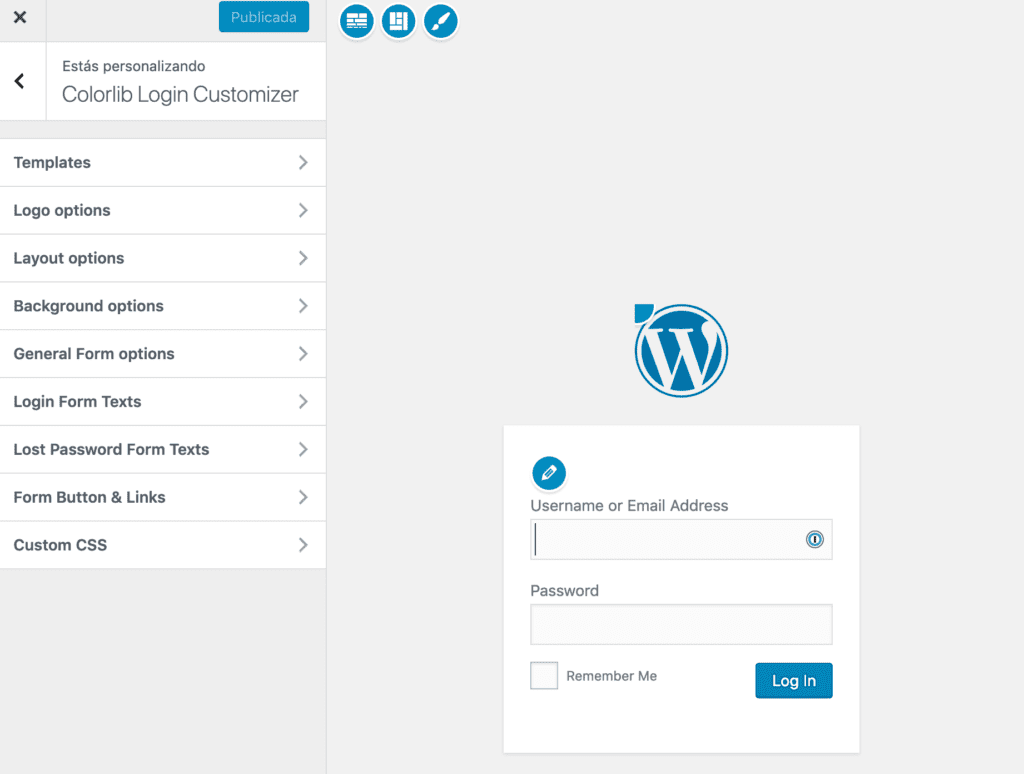
Aquí podrás editar absolutamente todos los aspectos de tu login de WordPress, desde el logo que se muestra, los colores de fondo, de la caja de login y hasta los textos. Si bien está en inglés, es bastante sencillo de utilizar, así que sólo deja tu imaginación volar y dale el aspecto que quieras a tu login.
Yo hice esto en unos pocos minutos:
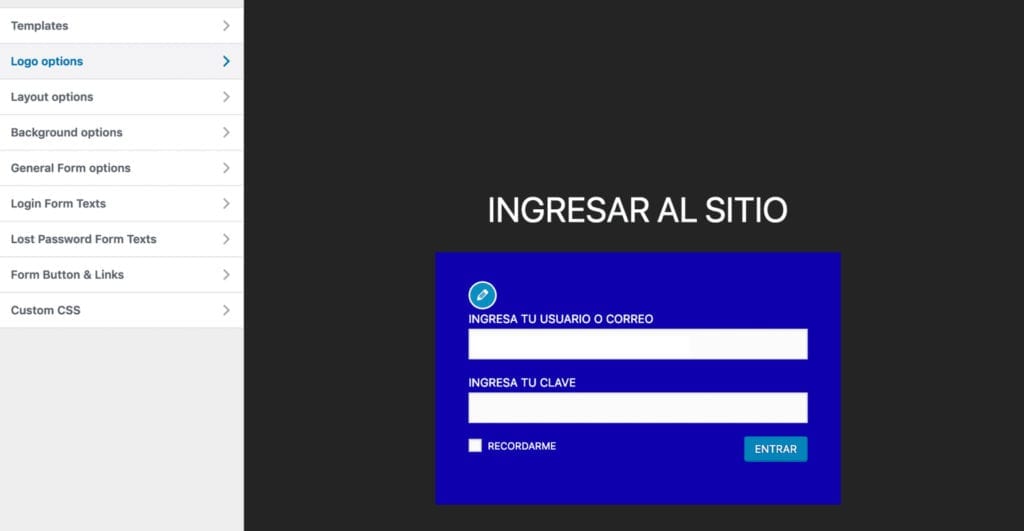
Conclusión
Encontrar tu login de WordPress puede ser una travesía cuando recién comienzas, pero después de unos días de uso, será difícil que olvides donde entrar a tu administración. Si no, siempre puedes volver a este tutorial para guiarte.
¿Qué otras dificultades te has encontrado usando WordPress?, no dudes en dejar tus comentarios para poder ayudarte en todo lo que pueda, y date una vuelta por el blog para que aprendas más cosas; como optimizar el SEO de tu WordPress, instalar Google Analytics y mucho más.
¡Nos leemos!
